Sureface Pro4にWindows11を入れてみた
せっかくなのでWindows11
今年の春ぐらいか、Surface Pro 4をもらったものの使い道があまりなくて放置していたんですが、
ひょんなことからWindows 11を入れてみようと思い立ち、なんとか入れてみたという。
ご存じの通り、Sureface Pro4は、Windows11の対象外です。
もう1つSureface Pro2も持ってるんですが、こちらも当然Windows11対象外なわけですが、Pro2はさすがにスペック的に無理でメモリも少なすぎます。
Pro4は、TPM2ではないのですがスペック的にはそれ以外はなんとか動くんじゃないかのレベルです。
なので、非推奨であってもそこそこ動きます。
ということで、非推奨PCにWindows11を入れる方法については、ググると結構出てきますのでトライしてみてください。
もちろん、自己責任ですが・・
いまさらだけどワイヤレスディスプレイにすると便利
ということで、Sureface Pro4をWindows11化してタブレット的に使ったりしていたのですが、メインのデスクトップPCに比べると、CPUパワー不足なのは否めません。
何か二次的な利用法がないものかと探ったところ、Surafaceをセカンドディスプレイにできればいいんじゃないかってところに行きつきました。
Macユーザーであれば、iPadをMacbookのセカンドディスプレイ化するSidecarって感じです。
ワイヤレスディスプレイは、Windows10時代からあるのですが、接続される側は接続アプリを起動することで準備完了となり、接続する側はタスクバーにある無線LANのアイコンやスピーカーアイコンを左クリックすると表示されるクイックメニューからワイヤレスディスプレイを選択することでSurefaceなどノートPCをセカンドディスプレイ化することができるのでとっても便利。
ただ、我が家のWindows11デスクトップPCではワイヤレスではなくていつの間にかワイヤードになっているという事象が・・・。
本当はモバイルモニターの15.6インチぐらいだといいんですが、今使っている机の関係上、Sureface Pro4の12インチぐらいが収まりがいいという事情もあります。
Surefaceは、普通のノートPCと違ってタブレットのようにキーボードを外せて立てることができるのでセカンドディスプレイにはピッタリです。
デバイスセキュリティの警告マークが出てきた
セカンドディスプレイ化して、そこそこ快適に使っていたんですが、アップデートしてからか以下のようにタスクバーのアイコンに警告マークが出るようになりました。
タスクバーのアイコンをクリックするとWindowsセキュリティの画面が表示され、デバイスセキュリティに警告が出ているようです。
画面に書いてある通りに「メモリ整合性の・・・」って書いてあって、WIndows11対応のCPUであれば、メモリ整合性(コア分離らしい)がオンにできるようになっていて、たぶん本来オンになるはずなんだろうけど、オフになっていて警告が出ているようです。
デバイスセキュリティのところには、「設定に移動」のボタンがあるので、まずは設定画面でなんとかできるんじゃないかと思っておしてみたところ、以下のような画面になってしまいます。
これは、もしかするとWindows11非対応PCだからなのかも知れません。
「設定に移動」ができないようなので、「設定に移動」ボタンの下にある「無視」をクリックしたみところ、今度は以下のポップアップ表示が出てきて、はいでもいいえでもまた同じポップアップが繰り返し表示されるという罠に陥りました。
なんとか対処できた方法
上記の症状をGoogleで検索しまくった結果、海外の有能なサイトを探し当てました。
どうやらかなり優秀かつ有名な方のようです。
サイト名もTheWindowsClubというWindowsに関するディープな情報が結構書かれていました。英語なので、ちゃんと読めてないですが・・。
今回の症状に関する記事は、こちらに書かれおります。
タイトル通りにWindows10(11にも有効らしい)における上記のデバイスセキュリティのページを非表示の方法について書かれています。
実際には見えてないだけなので、本来非対応のPCであることには変わりないですが、以下のステップで非表示にすることが可能です。
グループポリシー設定で非表示化
④有効(非表示)にして、OKボタンをクリックする
レジストリで非表示化
もう1つの方法として、レジストリを変更して非表示にする方法があります。
上記、ThWindowsClubサイトにレジストリのファイルが置いてあるのでそちらをダウンロードして設定することが可能です。
メモリ整合性に関してどうするべきか
メモリ整合性で検索してみると、どうやらWindows11対応PCでも出てくるようです。
コアの分離のメリット、デメリットなど解説している記事も出てくるようになりましたので、こちらも参考の上、オンにするかオフにするか、オフにするなら非表示にさせるかどうか検討の上、設定してみるのがよいでしょうか。
メモリ整合性に関連する外部サイトの記事
@ITに記事が載っていたので、割りと有用そうな情報です。
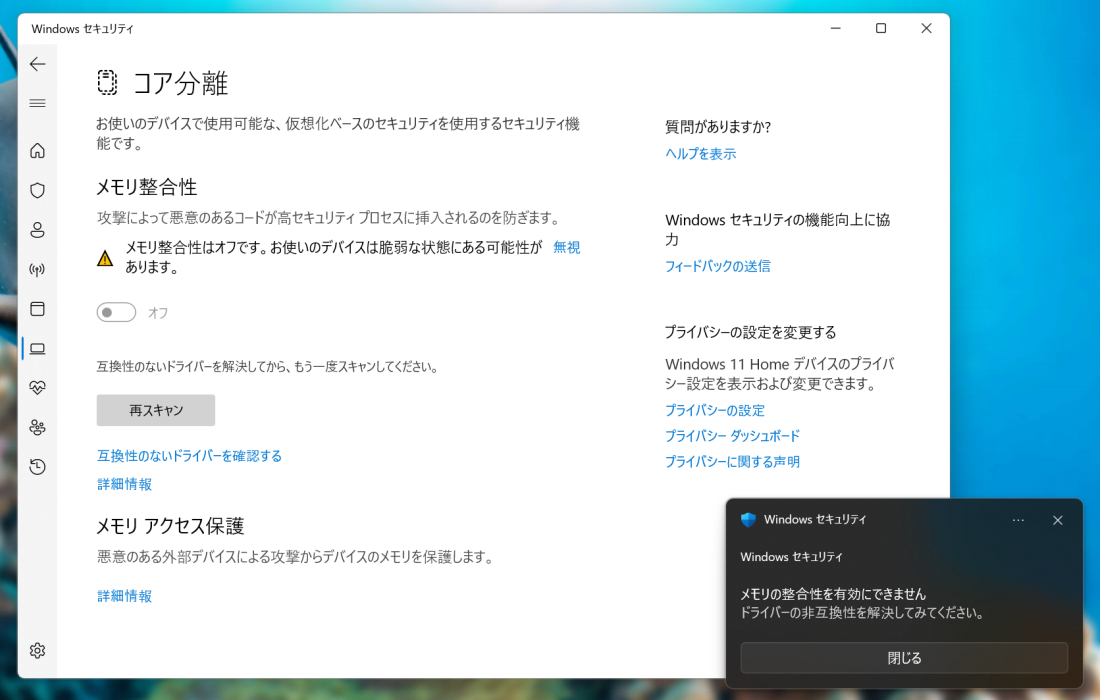
Windows 11 HomeプリインストールPCでは既定のはずのコア分離で「メモリ整合性」を有効化できないのはなぜか?
2022年末、大学生になるわが子のためにWindows 11 HomeプリインストールPCを新調し、リモートトラブルシューティング環境を含めて、一通りセットアップしました。その際、セキュリティを高めるため「コア分離」の「メモリ整合性」を有効化しようとしたところ、互換性のないドライバが1つもないのにかかわらず、有効化できないという場面に遭遇しました。これは一体、どういうことなのでしょうか?
メリットデメリットをわかりやすく書いてた記事
レジストリを使って、オフにする方法が書かれていますのでこちらを見た方が分かりやすいかもです。

Win10/Win11 メモリの整合性とは?オンにしたほうがいい?オフにする方法
Win11対応PCであれば、こちらの方法も

Windows 11 - メモリ整合性を無効にする方法 - PC設定のカルマ
Windows 11 のメモリ整合性を無効にする方法を紹介します。
まとめ
Windows11非対応のPCであるSureface Pro4のせいかと思っていたメモリ整合性についてですが、非対応PCだけの問題もありますが、メモリ整合性のメリデリもあるようなので設定無効化ができなかった人以外にもちょっと関連しそうな話になりました。
と、ここまで書いておいてなんですが、これとは別のSureface Pro4のハードウェア的な問題である画面のちらつきが顕著に出てくるようになりまして無償修理も当の昔に終わっているので、症状が治ることはないし、Windows11のせいでもないのですが、、、2023年の年始休み中に、少しでも負荷を減らそうかなと思って、Windows10にリストアしてCPUパワーの設定も変更してなるべく負荷が掛からないように変更みました。
けれども、やっぱり画面が揺れる事象は発生するんですよねぇ・・・。




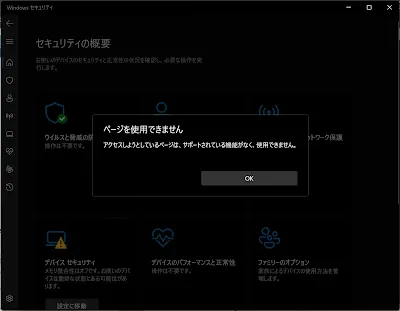




コメントを投稿
別ページに移動します